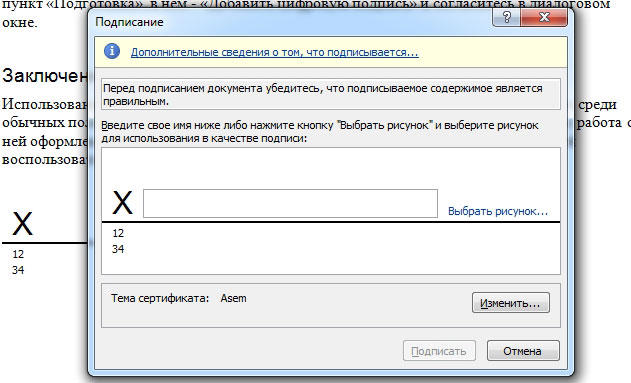Құжаттағы қолтаңбаны қалай жасауға болады. MS Word құжатында қолтаңбаны енгізіңіз
- Әдіс 2. Word құжатында қолтаңбаны қалай қою керек
- Microsoft Word 2010 бағдарламасында қолтаңба жасаңыз
- Word 2010 бағдарламасында қолтаңбаны жасаудың екінші нұсқасы бар
- Бір оқиға: жол көрінісі
- Құжатқа кірістіріңіз
Көптеген жылдар бойы алғаш рет менің Word мәтіндік жұмысында цифрлық қолтаңбаны қолдануға тура келді. Егер бұл шұғыл қажеттілік болмаса, мұндай мүмкіндіктің болуын ешқашан білмеймін. Microsoft Word Мен оны шамамен 10 жыл бойы пайдаланып келемін және ЭСҚ ешқашан кездескен жоқпын (электрондық цифрлық қолтаңба). Құжаттың барлық нұсқаларын өтуге тура келді. 15 минуттан кейін Word бағдарламасында қолтаңбаны жасау функциясын таптым. Енді мен сізбен бөлісетін боламын.
Word бағдарламасында құжаттағы кез келген жерде сандық түрде кіруге болады. Ол үшін тінтуір меңзерімен қажетті аймақты белсендіру керек, содан кейін көрсетілген әрекеттерді орындаңыз.
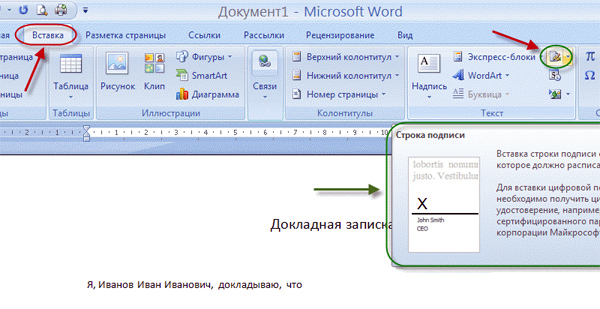
Әдіс 2. Word құжатында қолтаңбаны қалай қою керек
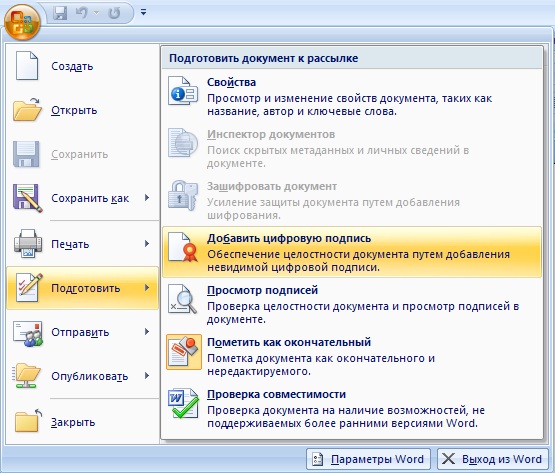
Бұл бейнеде бұл процесс көрсетіледі:
Microsoft Word 2010 бағдарламасында қолтаңба жасаңыз
- Қазір енді Microsoft Office
- «Файл» опциясын таңдап, «Мәліметтер» түймесін басыңыз.
- «Сандық қолтаңбаны қосу» қойындысын белгілеңіз.
- Осыдан кейін сіз қол қою туралы куәлікті таңдап, сіздің таңдауыңызды растауыңыз керек.
- Барлығының қолы Word 2010 құжатында пайда болады.
Word 2010 бағдарламасында қолтаңбаны жасаудың екінші нұсқасы бар
- «Кірістіру» қойындысына өтіңіз, содан кейін таңбаша жолында «Microsoft Office Signature String» белгішесін таңдаңыз.
- Осыдан кейін қолтаңбаның параметрлері терезесі ашылады. Сіздің аты-жөніңізді, лауазымыңызды және мекен-жайыңызды енгізуіңіз керек электрондық пошта .
- Содан кейін «Ok» дегенді басыңыз және құжатта ЭЦҚ пайда болады.
Бұл процесті осы бейнеде егжей-тегжейлі көре аласыз.
Электрондық қолтаңбалар арқылы файлдарды қол қою кәсіпкерлер үшін әдеттегідей болды. Дегенмен, көптеген жаңадан келгендер ЭСҚ-нің Vord құжатына қол қою туралы сұрақ қояды. Көбінесе, ЭСҚ-мен жұмыс істеу керек болғанда, MS Office-мен кездесеміз. Бірақ алдымен бұл элементтің компьютерлік құжаттарда не екенін анықтау керек.
Бұл тұжырымдама авторды анықтай алатын виртуалды нысанды қамтиды. Тиісінше, бұл сандық файлдың түпнұсқалығы мен тұтастығын қамтамасыз етеді. Сіз пайдаланатын EDS түріне қарай, авторлықты қорғаудың осы заманауи құралымен сіз баяндаманың мазмұнын кейінгі өзгерістерді бақылай аласыз. Сондықтан Word бағдарламасында электрондық қолтаңбаны қалай жасау керектігін білуіңіз керек.
EDS-ге қалай қол қою керектігін білмес бұрын Word құжаты Оны жасауды бастау керек. Осыдан кейін қолтаңба жолын жасаңыз, содан кейін ғана - қолтаңба пайда болады.
Сіз қандай бағдарламалық жасақтамаға байланысты, Word файлына қол қою процесі кейбір айырмашылықтарға ие болуы мүмкін, бірақ мәні өзгермейді. Бағдарламаның 2007 нұсқасына ұсынылған процедураны қарастырыңыз.
Microsoft Office-да қажет жолды қосу үшін сізге қажет:
- Курсорды компьютеріңіздің қолтаңбасы бар сызықты кіргізгіңіз келетін орынға жылжытыңыз.
- «Кірістіру» терезесін ашып, «Мәтін» тобын басыңыз. Осыдан кейін курсор «Қолтаңба жолы» мәзірінің бағанының қасында орналасады. «Microsoft Word Signature String» тармағын таңдап, басыңыз.
- Осыдан кейін, сіз ашылатын терезеде параметрлерді жасауыңыз керек, яғни файлға қол қойған адам туралы мәліметтерді көрсетіңіз.
- Қажет болса қосымша қолтаңбаны көрсету үшін басқа жолды жасау қажет болуы мүмкін (бұл жағдайда жоғарыда көрсетілген тармақтарды орындаңыз).
Бір оқиға: жол көрінісі
Сызыққа қол қою үшін сандық қолтаңбаның өзін таңдау қажет. Мұндай іс-қимылды жүзеге асыру үшін қалай қол қою керек электрондық құжат ЭЦҚ терезесіне «Қолтаңбаны» ашып, келесі әрекеттердің бірін қабылдаңыз:
- X. жанындағы қажетті атты таңдаңыз.
- Сондай-ақ, «Суретті таңдау» функциясын басқан кезде, ЭЦҚ суретін қолдана аласыз.
- Планшетті компьютерді пайдаланған жағдайда қолмен жазылған қолтаңбаны қосуға мүмкіндік аласыз.
- Егер сізде ерекше болса бағдарламалық қамтамасыз ету цифрлық қолтаңбалар үшін «Белгі» батырмасын басыңыз.
- Егер сіз әлі де Word құжатын электронды түрде қалай қолдана алатындығыңызды білсеңіз, басқа нұсқаны білуіңіз керек. Сіз көрмейтін көрінбейтін қолтаңбаның құрушысы бола аласыз. Бірақ, күй жолағында экранның төменгі жағында орналасқан «Қолтаңба» жолын ашсаңыз, ол көрсетіледі.
Электрондық құжатқа қалай қол жеткізуге болатыны туралы ақпаратпен қатар, арнайы әзірленген бағдарламалық жасақтама туралы білуіңіз керек, оның міндеті цифрлы куәліктерді бақылау және криптографиялық операцияларды жүзеге асыру. Мұндай бағдарламалық жасақтама сандық инсультпен файлға қол қою процесін жеңілдетеді. Бұл бағдарламаның артықшылығы оның әр түрлі форматтағы файлдарға, сондай-ақ мұрағаттарға немесе файл бумаларына қол қою үшін қолданылуы мүмкін. Оны пайдалана отырып, күшейтілген және қосымша ЭСҚ-ні қосу мүмкін.
Электронды құжат айналымы шарт немесе басқа маңызды мәтіндік бөлік оқылатын және бір мәнді түрде сәйкестендірілетін қолтаңба арқылы тексерілу принципіне қайшы келді. Ұзақ уақыт бойы бұл мәселе шешілмеді. Біртіндеп ЭСҚ технологиясы, электрондық цифрлық қолтаңба, кейбір облыстарда танымал және қажет болған. Барлық қарапайым пайдаланушылар бұл ақпаратты білмесе де, оны қолданатын болса да, Microsoft бұл технологияға құжаттарды өңдеу бағдарламаларында қолдау көрсетеді.
Ресми құжаттарға қол қою керек
Келісімдерді ратификациялаудан басқа ЭСҚ электрондық пошта, макростар және т.б. хаттардың түпнұсқалығын растау құралы ретінде пайдаланылады. Тексеру механизмі қауіпсіздік және криптографиялық қарсылықты қосатын жеке кілтпен шифрлау технологиялары арқылы жүзеге асырылады. Оның пайдалануы оны пайдаланған адамның бірегей сәйкестендіруіне кепілдік береді. Сондай-ақ, алынған файлды «мөрленеді», өйткені қайтадан қолтаңбасыз мәтінге өзгерістер енгізе алмайсыз. Және «қолайсыздық». Соңғысының мағынасы мынада, бұл құжат авторы оған қатысудан бас тарта алмайды. Бұл корпоративтік (тек қана емес) ортасында маңызды.
Құжатқа кірістіріңіз
Егер ЭДС құжатының мазмұны мерзімі өтіп кетпесе және оның сертификаты немесе иесі бұзылмаса, тексеруге болады. Сонда бұл құралды пайдалану үшін кедергі жоқ. Word, Excel сияқты осы технологияны қолдайтын Office бағдарламалары осы мүмкіндіктердің барлығына кірістірілген қолтаңбаны тексеріңіз. Тек олар оң нәтиже бере алады мәтіндік файл оның көмегімен. Мұндай тексеру тек қана автордың ғана емес, сондай-ақ оны кімге арналғаны үшін қолтаңбаның дұрыстығын дәлелдейді. Өзара қауіпсіздіктің қағидаты және осы технологияны жасаған.
Word бағдарламасында сандық қолтаңбаны салмас бұрын, оның барлық талаптарға жауап беретініне көз жеткізіңіз. Сандық қолтаңбаны енгізу үшін арнайы аймақты енгізу үшін, құжатты Word бағдарламасында ашыңыз, курсорды керекті жерде орналастырыңыз және Параметрлер таспасындағы «Кірістіру» қойындысына өтіңіз. Онда сізге «Мәтін» тобы қажет, сонда ғана «Қолтаңба жолы» түймесі болады. Оны басу арқылы «Microsoft Office Signature String» параметрін таңдауға болатын ашылмалы мәзірді ашасыз. Курсор орналастырылған жерде, аймақ енгізіледі. Сонымен бірге экранда орнату диалогы пайда болады, онда қажет болған жағдайда адамның атын енгізуге болады. Бұл адам мәтіндік файлды, тақырыпты және электрондық пошта мекенжайын тексеруі керек. Сондай-ақ, қол қоюшы үшін түсініктемелер немесе нұсқаулар бар болса, олар сол тілқатысу терезесіндегі «Нұсқаулар» өрісіне енгізілуі керек. Жазу сызығына басылған сәтте сіздің түсініктемелеріңіз қалқымалы терезеде пайда болады. Бұл құжатта пішімдеуді төмендетіп, оған қосымша мәтінді енгізуді немесе басқа файлды немесе ескертпелерді жазып алуды қаламағанда өте ыңғайлы. Егер сізге қол қоюшының сізге жауап беруі қажет болса, сол тілқатысу терезесінде тиісті рұқсаты бар қорапты тексеріңіз. Сол сәтте, ол құжатқа қолтаңбаны салған кезде, Word сізге өз пікіріңізге өзіңіздің жазуыңызды береді. Осылайша, Microsoft корпорациясы файлдарды пакеттік өңдеу үшін оның сөздік процессорының мүмкіндіктерін кеңейтеді.
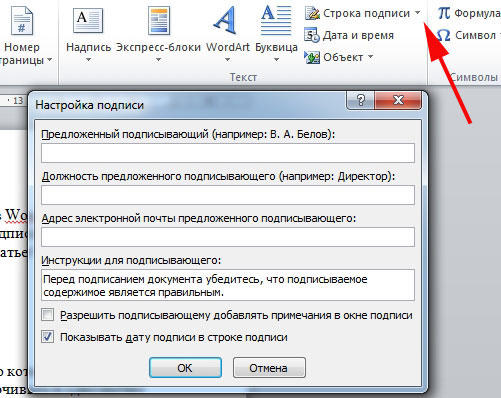
Сол терезеде барлығы күнді қосуға болады, ол қолтаңба жолында көрсетіледі. Егер осындай бірнеше учаскелер болуы керек болса, онда бұл рәсімді қажет болған сайын қайталаңыз, қажет болған жағдайда, қажет болған жағдайда өрістерді толтырыңыз.
Енді осы мәселеге қол қойыңыз. ЭЦҚ-ны қолтаңба аймағына кіргізу үшін, құжатты ашып, тінтуірдің сол жақ түймешігімен басыңыз. Бұл батырма жолды бөлектейді және сізге қолтаңба енгізу өрісін береді. Енді сіз EDS-тің басып шығарылған нұсқасын енгізу үшін өз атыңызды теруіңізге болады немесе қатты дискіде жазылған суретті таңдау диалогында көрсете аласыз. Мақаланың басында айтылғандай, екеуі де, екіншісі де көрсетілген қолтаңбаны тексеру процесін бастайды және оң нәтиже арқылы растау түймешігі тікелей Word терезесінде пайда болады. Оны басу арқылы сіз құжатқа қол қоясыз. Планшет иелері үшін басқа нұсқа бар. Сенсорлық экранның артықшылығын пайдаланып, электронды қолтаңбаны қаламның инсультымен ғана қолданыңыз, тек бұл жағдайда қаламмен алмастырылады. Алайда, бұл жағдайда кескіндеме тіркеу кезінде көрсеткеніңізден ерекшеленбеу керек, бұл қиын болуы мүмкін екенін ескеру қажет. Саусақ ізін рұқсат берудің қазіргі заманғы технологиясы да ЭСҚ механизмінде бірте-бірте қолданыла бастады, бірақ Word әлі тиісті жаңартуды алды.