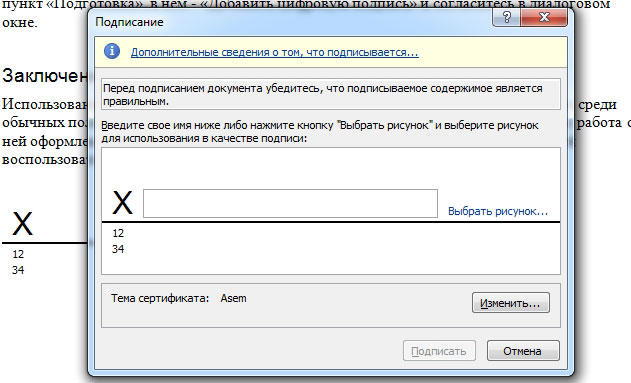Aláírás készítése a dokumentumon. Helyezzen be egy aláírást az MS Word dokumentumba
- 2. módszer. Aláírás beillesztése a Word dokumentumba
- Aláírás készítése a Microsoft Word 2010 programban
- Van egy második lehetőség a Word 2010 aláírásához
- Egyetlen eset: karaktersorozat
- Helyezzen be egy dokumentumba
Sok éven belül először digitális aláírást kellett használnom a Word szöveges munkámban. Ha nem lenne szükség sürgős szükségletre, soha nem tudnám az ilyen lehetőség rendelkezésre állásáról. Microsoft Word Körülbelül 10 éve használom, és soha nem találkoztam az EDS-el (elektronikus digitális aláírás). Át kellett mennem a dokumentum összes opcióján. 15 perces keresés után találtam egy funkciót, hogy aláírást készítsek a Wordben. Most megosztom veled.
A dokumentumban bárhol digitálisan jelentkezhet be a Wordbe. Ehhez aktiválnia kell a szükséges zónát az egérmutatóval, majd folytatnia kell az általam jelzett műveleteket.
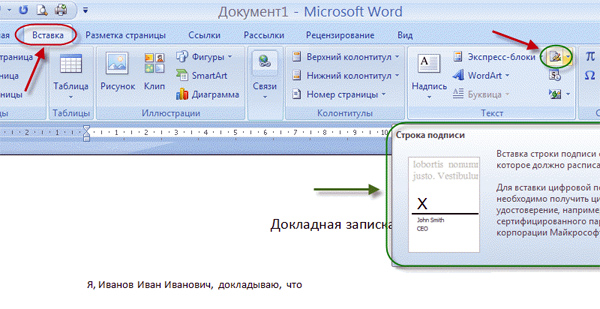
2. módszer. Aláírás beillesztése a Word dokumentumba
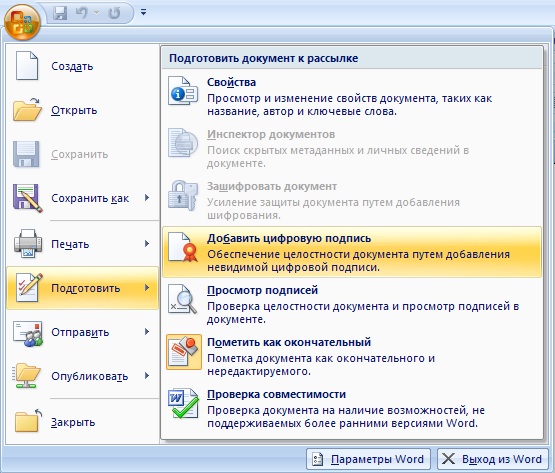
Egyértelműbben ez a folyamat látható ebben a videóban:
Aláírás készítése a Microsoft Word 2010 programban
- Most, mint Microsoft Office
- Válassza ki a "Fájl" opciót, majd kattintson a "Részletek" gombra.
- Jelölje ki a "Digitális aláírás hozzáadása" lapot.
- Ezután ki kell választania egy aláírási tanúsítványt, és erősítenie kell a választását.
- Minden, az aláírás megjelenik a Word 2010 dokumentumban.
Van egy második lehetőség a Word 2010 aláírásához
- Lépjen a "Beszúrás" fülre, majd a parancsikonba válassza ki a "Microsoft Office aláírási karakterlánc" ikont.
- Ezután megnyílik az aláírási beállítások ablak. Meg kell adnia kezdőbetűit, pozícióját és címét elektronikus levelezés .
- Ezután kattintson az "Ok" gombra, és az EDS megjelenik a dokumentumban.
Ezt a folyamatot részletesen láthatja ebben a videóban.
A digitális aláírással rendelkező fájlok aláírása a vállalkozók számára szokásos. De mégis sok újoncnak van kérdése, hogyan írja alá az EDS Vord dokumentumát. Leggyakrabban, amikor az EDS-rel kell dolgoznunk, MS Office-val találkozunk. De először érdemes kitalálni, hogy mi ez az elem a számítógépes dokumentumokban.
Ez a koncepció olyan virtuális objektumot tartalmaz, amellyel azonosíthatja a szerzőt, aki létrehozta. Ennek megfelelően segíti a digitális fájl hitelességét és integritását. Attól függően, hogy milyen EDS-t használ, ezzel a modern szerzői védelmi eszközzel nyomon követheti a jelentés tartalmának későbbi változásait. Ezért tudnod kell, hogyan készítsünk elektronikus aláírást az Igen.
Mielőtt kitalálná, hogyan írja alá az EDS-t Word dokumentum Érdemes elkezdeni azt létrehozni. Ezután hozzon létre egy aláírási sort, és csak ezt követően - az aláírás maga jelenik meg.
Attól függően, hogy milyen szoftvert használ, a Word-fájl aláírásának folyamata bizonyos eltéréseket okozhat, de a lényeg ugyanaz marad. Tekintsük a program 2007-es verziójához ajánlott műveletek sorrendjét.
A szükséges sorok hozzáadásához a Microsoft Office programban:
- Mozgassa a kurzort úgy, hogy az olyan helyen legyen, ahol be kívánja helyezni a számítógépes autogramot tartalmazó sort.
- Nyissa meg a "Beszúrás" ablakot, és kattintson a "Szöveg" csoportra. Ezután a kurzor az „Aláírás vonal” menüoszlop mellett található. Válassza ki és kattintson a „Microsoft Word Signature String” elemre.
- Ezután meg kell adnia a beállításokat a megnyíló ablakban, vagyis adja meg a fájlt aláíró személy adatait.
- Szükség esetén szükség lehet egy másik sor létrehozására a további aláírás jelzésére (ebben az esetben kövesse a fenti pontokat).
Egyetlen eset: karaktersorozat
Egy vonal aláírásához magának a digitális aláírási vonalnak kell kiválasztania. Egy ilyen intézkedés végrehajtásához hogyan kell aláírni elektronikus dokumentum Az EDS-t, nyissa meg az "Aláírás" ablakot, és hajtsa végre az alábbi műveleteket:
- Válassza ki a kívánt nevet az X mellett.
- A „Kép kiválasztása” funkcióra kattintva alkalmazhatja az EDS képét is.
- Amennyiben táblagépet használ, lehetősége van kézzel írott aláírást adni.
- Ha különleges szoftver digitális aláírások esetén egyszerűen kattintson a „Jel” gombra.
- Ha kíváncsi, hogy hogyan lehet még elektronikusan aláírni a Word-dokumentumot, tisztában kell lennie egy másik lehetőséggel. Egy láthatatlan aláírás alkotójává válhat, amely nem jelenik meg. Ha azonban megnyitja az "Aláírás" sort, amely az állapotsoron a képernyő alján található, akkor megjelenik.
Az elektronikus dokumentum aláírására vonatkozó információk mellett tudnia kell a speciálisan kifejlesztett szoftverekről, amelyek feladata a digitális típusú tanúsítványok ellenőrzése és a titkosítási műveletek végrehajtása. Az ilyen szoftver megkönnyítheti a digitális körvonalú fájlok aláírásának folyamatát. Ennek a programnak az az előnye, hogy különböző formátumú fájlok, valamint archívumok vagy fájlcsomagok aláírására használható. Lehetőség van megerősített és további EDS-ek rögzítésére is.
Az elektronikus dokumentumkezelés ellentétes azzal az elvvel, hogy a szerződést vagy más fontos szöveget egy olvasható és egyértelműen azonosítható autogrammal kell ellenőrizni. Hosszú ideig nem volt megoldás erre a problémára. Az EDS technológia, az elektronikus digitális aláírás fokozatosan, néhány területen népszerűvé vált és még szükséges. És bár nem minden közönséges felhasználó ismeri és használja azt, a Microsoft dokumentum-feldolgozó alkalmazásaiban támogatja ezt a technológiát.
A hivatalos dokumentumokat autogramozni kell
A szerződések ratifikálása mellett az EDS-t használják a levelek e-mailben, makrókban stb. Való hitelesítésének eszközeként is. Használata garantálja a használó egyértelmű azonosítását. Szintén „lezárták” az eredményül kapott fájlt, mert nem lehet módosítani a szöveget anélkül, hogy újra aláírná. És "helytelenség". Ez utóbbi jelentését az jelenti, hogy a dokumentum szerzője nem tudta kizárni a részvételét. Ez fontos a vállalati (és nem csak) környezetben.
Helyezzen be egy dokumentumba
Ellenőrizheti az EDS-dokumentum tartalmát, ha az nem késedelmes, és a tanúsítvány vagy a tulajdonos nem sérül. Ezután nincs akadálya az eszköz használatának. Az ilyen technológiát támogató Office-alkalmazások, azaz a Word és az Excel, ellenőrzik a beillesztett aláírást az összes ilyen funkcióhoz. Csak pozitív eredménnyel lehet ellenőrizni szöveges fájl segítségével. Egy ilyen ellenőrzés az autogramm érvényességének bizonyítékaként szolgál, nemcsak a dokumentum szerzőjének, hanem annak a személynek is, akinek szándékában áll. A kölcsönös biztonság elve, és ezt a technológiát követelték.
Mielőtt beírná a digitális aláírást a Wordbe, győződjön meg róla, hogy az megfelel a megadott követelményeknek. Speciális terület beillesztéséhez digitális aláírás beillesztéséhez nyissa meg a dokumentumot a Word programban, helyezze a kurzort a megfelelő helyre, és lépjen a Beállítások szalagra a "Beszúrás" fülre. Itt szükség van a „Szöveg” csoportra, ott csak egy „Aláírási karakterlánc” gomb lesz. Ha rákattint, megnyílik egy legördülő menü, amelyben ki kell választania a „Microsoft Office Signature String” -et. A kurzor elhelyezésének helyén a régió be lesz helyezve. Ezzel egyidejűleg megjelenik a képernyőn egy beállítási párbeszédablak, amelyben szükség esetén megadhatja a személy nevét. Ez a személy köteles ellenőrizni a szövegfájlt, a címet és az e-mail címet. Továbbá, ha bármilyen megjegyzése vagy utasításai vannak az aláíró számára, akkor azokat ugyanabban a párbeszédablakban kell beírni az „Útmutató” mezőbe. Amint rákattint a feliratra, a megjegyzései egy előugró ablakban jelennek meg. Ez nagyon kényelmes, ha nem akarja a formázást leállítani a dokumentumban, további szöveget gépelni, vagy egy másik fájlt vagy megjegyzést magyarázattal készíteni. Ha az aláírónak szüksége van arra, hogy hagyja nekik a választ, akkor ugyanabban a párbeszédpanelen jelölje be a megfelelő engedélyt tartalmazó négyzetet. Abban a pillanatban, amikor beír egy autogramot a dokumentumba, a Szó lehetőséget ad neki, hogy írjon a saját megjegyzése mellett. Ily módon a Microsoft kiterjeszti a szövegszerkesztő képességeit a fájlok kötegelt feldolgozására.
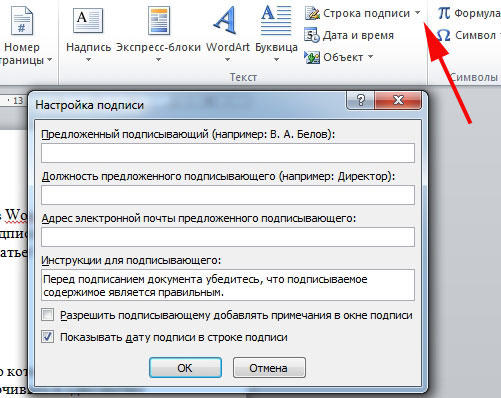
Mindez ugyanabban az ablakban adhat hozzá dátumot, ez megjelenik az aláírási sorban. Ha több ilyen területre van szükség, akkor szükség esetén többször is meg kell ismételni ezt az eljárást, ha szükséges, minden szükséges mező kitöltésekor.
Most jöjjön erre a kérdésre az aláírótól. Az EDS beillesztéséhez az aláírási területre nyissa meg a dokumentumot, és kattintson rá a bal egérgombbal. Ez a kattintás kiemeli a sort, és megad egy autogram beviteli mezőt. Most írhatja be a nevét az EDS nyomtatott verziójának beillesztéséhez, vagy megadhatja a kiválasztási párbeszédablakban egy autogramozott képet a merevlemezen. Mind az egyik, mind a másik elindítja a hitelesítési folyamatot a megadott aláíráshoz, amint azt a cikk elején említettük, és pozitív eredménnyel egy megerősítő gomb jelenik meg közvetlenül a Word ablakban. A gombra kattintva aláírja a dokumentumot. A táblaszámítógép-tulajdonosok számára van egy másik lehetőség. Az érintőképernyő előnyeit felhasználva, írjon egy elektronikus aláírást, amint régebben, tollal, csak ebben az esetben cserélje ki a ceruzát. Ugyanakkor szem előtt kell tartani, hogy ebben az esetben a festmény nem térhet el attól, amit a regisztráció során jelölt, ami nehéz lehet. A modern ujjlenyomat-engedélyezési technológia fokozatosan az EDS-mechanizmusban is elkezdődik, de a Word még nem kapta meg a megfelelő frissítést.